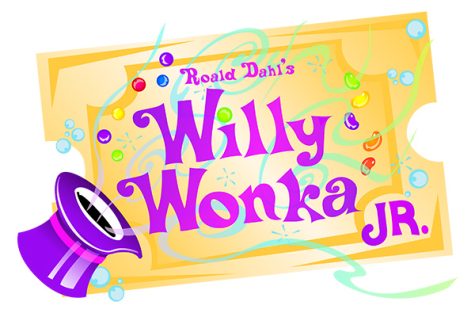Chromebook Tips for Virtual School
October 28, 2020
School is almost completely online now, which makes it difficult to effectively teach or learn. There is a silver lining. Kids are learning technology skills much earlier, which will assist them throughout the rest of their life. Studies have shown that in 1997, only 11% of kids between the ages of 3-17 knew how to operate a computer at home. Now, 60% of children are capable of doing so, which is nearly 6 times as many. Though computers have changed from the 1990s, many of us still suffer from technical difficulties today. According to a paper published by Cornell University, 77% of people surveyed across 14 countries reported that they weren’t able to successfully complete online courses in one try due to technical issues. To make your life easier during these terrible times, here are some hacks for chromebooks to help you navigate them like a professional.
Download the extension “Dualless” to split your screen to preferred size”
- Dualless is a free chrome extension that allows you to split your screen.
- It has many different sizes that you can split your screen into.
- It is useful if you don’t have a double monitor or want to see two things at the same time.
Using the trackpad to see apps in use.
- You can easily switch to a different app.
- You can see which apps are currently open and close unneeded applications.
- It makes navigating your Chromebook easier when you’re in a rush.
Creating folders in the launcher for better organization.
- In the launcher, drag apps together to create folders.
- This makes it easy to find apps.
- It also looks organized and nice.
Using voice typing on Google Docs.
- If you’re ever in a rush and don’t feel like typing, just use voice type.
- In a Google Doc, select “Tools” and then click on “Voice typing”
- Just press the microphone button that pops up and dictate what needs to be typed whenever needed.
Adding frequently visited websites to your Chromebook shelf.
- Select the menu option (three dots at the top right corner of your screen).
- Select “More Tools” and press “Create Shortcut”.
- This will add the website to your shelf for easy access.
Splitting your screen without an added extension.
- If you don’t want to download another extension (which can sometimes make chromebooks slow and glitchy) there is another option.
- You just need to drag a tab in chrome outside of the window.
- Make sure your window is minimized, as otherwise this won’t work.
Turn on Night Mode.
- Just select settings and go to “Device”.
- Select night light and enable it.
- This will keep your eyes safe when working at night.
Downloading Google Play Apps on select Chromebooks.
- This may not work on school registered Chromebooks or any chromebooks released before 2017.
- If you use your personal chromebook instead of school registered ones, this will help you use apps on your personal device instead of using websites that are sometimes an inconvenience.
When having to upload a picture or video to Google Classroom, you can just import it to Google Drive.
- On your phone or tablet, have the google drive app installed.
- When sharing the attachment, find the google drive option and click on it.
- Then just select the folder you want it to save in and now you can find it in your google drive on your chromebook.
Configuring keyboard shortcuts on your Chromebook.
- Type Ctrl+Alt+? on your keyboard.
- This will show you all of the keyboard configurations registered on your chromebook.
- You can create more shortcuts to make your life easier.
Technical difficulties are just a part of life. These hacks are meant to help you deal with one less problem during these times. Using your chromebook to its full potential will make online school ten times easier and swifter.